Macで画像編集を行いたいと思った時、どのソフトウェアを選べば良いか迷ってしまうことはありませんか?
Macにはさまざまな画像編集ソフトが揃っており、それぞれに独自の特徴や強みがあります。初心者にとっては使いやすさが重要ですが、プロフェッショナル向けには高度な機能や柔軟な操作性が求められることも多いです。
本記事では、Macユーザーにおすすめの画像編集ソフトウェアを7つご紹介します。初心者からプロフェッショナルまで、それぞれのスキルレベルやニーズに合わせて最適なツールを選べるよう、各ソフトの特徴を詳しく解説していきます。
ぜひ参考にして、自分にぴったりの画像編集ツールを見つけてください。
1. Photoshop

Photoshopは、世界中で最も使用されている画像編集ソフトウェアで、特にプロフェッショナルに人気です。
高度な編集機能を持ち、グラフィックデザインや写真加工、イラスト制作まで多岐にわたる用途に対応します。
機能の特徴
- レイヤー機能により、複雑な編集作業も容易に行えます。
- 豊富なフィルターやエフェクトを駆使して、プロフェッショナルな仕上がりを実現できます。
- 最新のAI技術を搭載し、写真の自動補正やオブジェクトの除去など、手間を省く操作が可能です。
メリット
- ほぼすべての画像編集作業をカバーできるオールインワンのツールです。
- 最新のクラウド技術で、複数デバイスでのファイル共有や共同作業がスムーズです。
デメリット
- サブスクリプション制で月額約3,000円がかかるため、長期的にはコストが高くなる可能性があります。
- 初心者にとっては機能が多く、習得に時間がかかる場合があります。
2. Lightroom
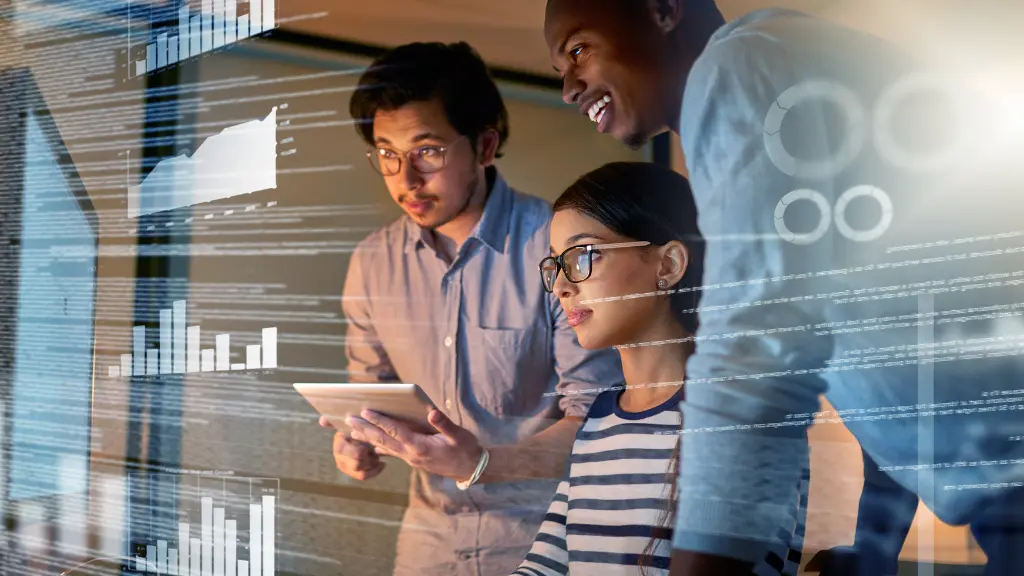
Lightroomは、写真の管理と編集に特化したソフトウェアで、特にカメラマンやフォトグラファーに人気があります。大量の写真を効率よく整理し、簡単に編集できる点が最大の特徴です。
機能の特徴
- AIを活用した自動補正機能で、撮影した写真を瞬時に美しく仕上げることができます。
- カタログ機能により、何千枚もの写真を管理・整理するのが簡単です。
- Photoshopと連携して使用することで、さらに高度な編集が可能です。
メリット
- 写真の整理・管理が非常に簡単で、大量の写真を扱うユーザーにとって効率的です。
- サブスクリプションモデルの中でも比較的低価格(月額約1,000円強)で利用でき、コスパが良いです。
デメリット
- Photoshopと比べると画像編集機能は限定的で、より高度な編集作業には別のツールが必要になります。
- 写真の加工に特化しているため、グラフィックデザインには不向きです。
3. Affinity Photo

Affinity Photoは、買い切り型で提供されるプロ向け画像編集ソフトウェアです。Photoshopに匹敵する機能を備えており、コストパフォーマンスの面で優れています。特にPhotoshopのサブスクリプション費用が気になる方には魅力的な選択肢です。
機能の特徴
- 高度なレイヤー編集、RAWファイルの処理、合成、補正など多彩な機能を搭載しています。
- Macに最適化された設計で、動作が非常に軽快です。
- PSD形式(Photoshopのファイル形式)にも対応しているため、Photoshopからの乗り換えもスムーズです。
メリット
- 買い切り型で一度購入すれば追加の費用がかからず、長期的にはコストを抑えられます。
- 機能が充実しており、プロフェッショナルにも十分対応できるソフトです。
デメリット
- Photoshopほどの市場シェアがないため、利用できるチュートリアルやプラグインの数が限られています。
- 初心者には少し取っつきにくい部分もあるかもしれません。
4. Pixelmator Pro

Pixelmator Proは、Mac専用に開発された画像編集ソフトで、非常に直感的なインターフェースが魅力です。AIによる画像処理や、自動補正機能も充実しているため、編集作業が効率化されます。
機能の特徴
- 非破壊編集をサポートしており、元の画像を損なわずに編集が可能です。
- 機械学習アルゴリズムを活用した自動調整機能で、ボタンひとつで画像の最適化が行えます。
- Macのハードウェアと深く統合されており、パフォーマンスが非常に高いです。
メリット
- 直感的な操作が可能で、初心者にも使いやすいです。
- 非破壊編集機能により、作業の途中でも編集の手戻りが可能です。
デメリット
- 他のプロ向けソフトと比較すると、やや機能が制限されている部分があります。
- Mac専用のため、Windows環境では利用できません。
5. GIMP

GIMPは、無料でオープンソースの画像編集ソフトウェアです。カスタマイズ性が高く、初心者から上級者まで幅広く利用されています。費用を抑えつつ、プロ並みの編集機能を求める方には最適な選択肢です。
機能の特徴
- 無料でありながら、高度なレイヤー編集やフィルター、エフェクトなどを備えています。
- プラグインを追加することで、機能を拡張できる柔軟性があります。
- コミュニティが活発で、利用者からのサポートやチュートリアルが豊富です。
メリット
- 完全無料で、コストを気にせず使用できるのが最大の魅力です。
- 豊富なカスタマイズオプションにより、機能を自分好みに調整できます。
デメリット
- インターフェースが少し古風で、直感的な操作性は他のソフトに比べて劣る部分があります。
- 初心者にとっては、設定やカスタマイズが少し複雑に感じるかもしれません。
6. Seashore

Seashoreは、Mac専用の無料画像編集ソフトウェアで、シンプルさと使いやすさを重視しています。基本的な画像編集を手軽に行いたい方に最適です。軽量なため、古いMacでもスムーズに動作します。
機能の特徴
- シンプルなUIと基本的な編集機能を備えており、簡単にトリミングや色調補正ができます。
- 起動が非常に速く、軽量であるため、ちょっとした編集に最適です。
- レイヤーや筆ツールなど、簡単なグラフィックデザインにも対応しています。
メリット
- 無料でありながら、基本的な編集機能が十分に揃っています。
- 軽量な設計で、動作が非常に速いのが特徴です。
デメリット
- 高度な編集機能が不足しており、プロフェッショナルな作業には向きません。
- 他の無料ソフトと比べても、機能面での拡張性が限られています。
7. 写真アプリ
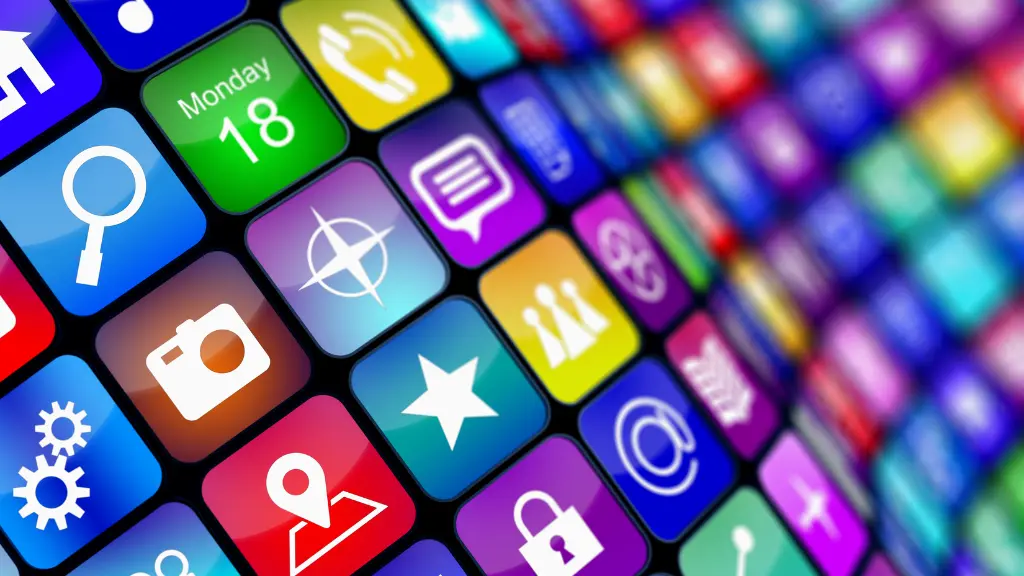
写真アプリは、Macに標準でインストールされている画像管理・編集ツールです。iCloudとの連携がスムーズで、iPhoneやiPadとシームレスに写真を共有できる点が魅力です。
機能の特徴
- 基本的なトリミングや色調補正、赤目補正などが簡単に行えます。
- 写真管理と編集が一体化しており、iCloudフォトライブラリでのバックアップも簡単です。
- iPhoneやiPadで撮影した写真を自動的に同期し、すぐに編集できる利便性があります。
メリット
- Macユーザーなら最初から利用できるため、追加のインストールが不要です。
- シンプルな操作で初心者にも使いやすく、基本的な編集ならこれ一つで十分対応できます。
デメリット
- 高度な編集機能はなく、複雑なグラフィックデザインや合成には不向きです。
- 他の有料ソフトと比べると、機能の豊富さや柔軟性に欠けます。
自分に合ったソフトウェアを選ぶポイント

画像編集ソフトを選ぶ際には、以下のポイントを考慮するとよいでしょう。
- 初心者向け:まずは、無料かつシンプルなツールである「GIMP」や「Seashore」から始めてみるのがおすすめです。操作に慣れたら、次に高度なソフトウェアに移行することもできます。
- プロフェッショナル向け:より多機能なツールを求める場合は、「Photoshop」や「Affinity Photo」が最適です。高度な編集機能が必要な方や、特に細かなデザインにこだわりたい方に向いています。
- 予算:コストを重視する場合、無料の「GIMP」や買い切り型の「Affinity Photo」は非常にコスパが良い選択です。
まとめ

Macでの画像編集には、多種多様なソフトウェアが用意されています。それぞれのツールには異なる特徴があり、初心者向けのシンプルなものから、プロ向けの高度な機能を備えたものまで様々です。
この記事を参考に、あなたのスキルや目的に合わせた最適なソフトを見つけ、画像編集を楽しんでください。

