MacBookのカメラが映らなくなると、オンライン会議やビデオ通話ができず、不便を感じることがあります。
この問題はソフトウェアやハードウェアに起因することが多く、適切な対処で解決できる場合がほとんどです。
この記事では、MacBookでカメラが映らない原因とその解決方法を詳しく解説します。すぐに実行できる方法から専門的な対策まで紹介しますので、トラブル解決にお役立てください。
MacBookでカメラが映らない原因と解決方法
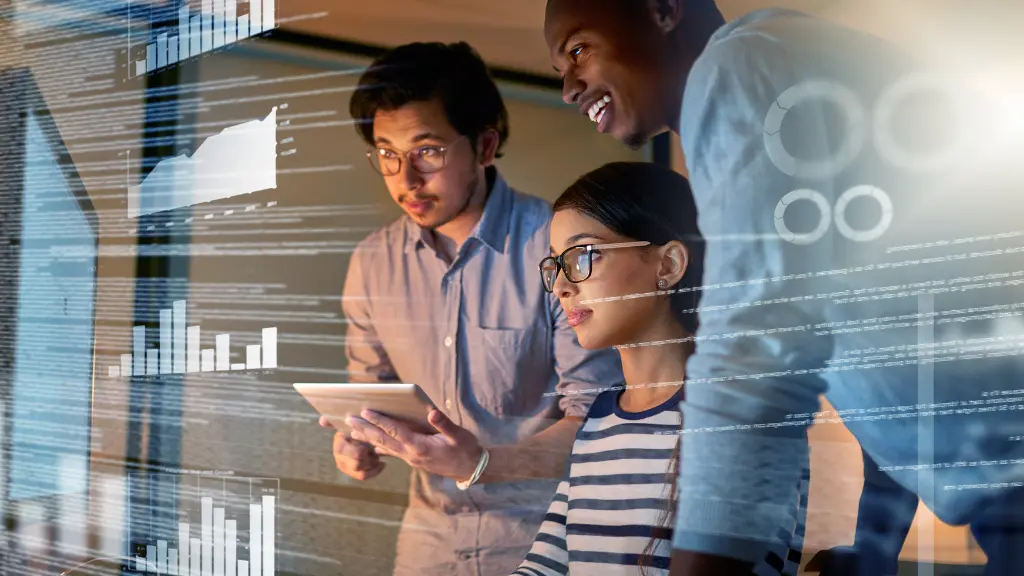
MacBookのカメラが映らない原因は、一時的な不具合からハードウェアの故障までさまざまです。それぞれの原因と解決方法を詳しく見ていきましょう。
再起動で一時的な不具合を解消
一時的な不具合が原因でカメラが映らないことがあります。
再起動することで問題が解消される場合が多いため、まずはこの方法を試してください。
手順
- 左上のAppleマークをクリックして「再起動」を選択。
- MacBookが再起動したら、再度カメラを使用して確認する。
再起動後も問題が解決しない場合は、次の手順に進みます。
カメラの接続と状態を確認
カメラが物理的に問題を抱えている可能性もあります。特に外部カメラを使用している場合は接続状況を確認してください。
チェックポイント
- 内蔵カメラの場合:ディスプレイ周辺に汚れや傷がないか確認。
- 外部カメラの場合:USBケーブルやアダプターが正しく接続されているか確認。
- 他のアプリでもカメラが使えるかテストする。
カメラのLEDインジケータランプが点灯しない場合は、ハードウェアの故障が疑われます。
アプリケーションの再起動とアップデート
カメラを使用するアプリに問題があることもよくあります。アプリの再起動やアップデートを試しましょう。
手順
- 問題が発生しているアプリ(例:Zoom、FaceTime)を終了する。
- 再度アプリを起動してカメラが動作するか確認する。
- 必要に応じて、アプリを最新版にアップデートする。
アップデート後もカメラが映らない場合は、macOS自体の更新を検討してください。
カメラのアクセス権とスクリーンタイム設定の確認
macOS Mojave以降では、カメラの使用にアクセス権が必要です。また、スクリーンタイムの設定でカメラの使用が制限されている場合もあります。
アクセス権の確認方法
- 「システム環境設定」を開く。
- 「セキュリティとプライバシー」→「プライバシー」タブを選択。
- 左側のリストから「カメラ」を選び、該当アプリが許可されているか確認する。
スクリーンタイムの確認方法
- 「システム環境設定」→「スクリーンタイム」を開く。
- 制限が設定されていないか確認し、必要に応じて変更する。
SMCリセットでシステムをリフレッシュ
Intelチップ搭載のMacでは、SMC(System Management Controller)のリセットでカメラの不具合が解消する場合があります。
手順
- MacBookをシャットダウンする。
- 左側のShiftキー・Controlキー・Optionキーと電源ボタンを同時に10秒間押し続ける。
- すべてのキーを離し、電源を入れる。
これでカメラが動作するか確認してください。
ハードウェアの故障を疑う
以上の手順を試しても解決しない場合、ハードウェアの問題が考えられます。
確認事項
- カメラのLEDインジケータランプが点灯しない。
- 他のアプリでもカメラが認識されない。
これらの症状がある場合は、Appleサポートに連絡し、修理を依頼することをおすすめします。
まとめ

MacBookでカメラが映らない問題は、次の手順を試すことで多くの場合解決します。
- 再起動で一時的な不具合を解消する。
- カメラの接続状況や物理的な状態を確認する。
- アプリケーションの再起動やアップデートを行う。
- カメラのアクセス権やスクリーンタイム設定を見直す。
- SMCリセットでシステムをリフレッシュする。
これらを試しても解決しない場合は、ハードウェアの故障が疑われます。Appleサポートに相談し、適切な修理を受けてください。
問題を迅速に解決し、スムーズにMacBookを活用できるよう願っています。

