MacやMacBookにログインできない場合、多くのユーザーが直面する問題の一つです。ログインできない状況はストレスフルですが、原因を特定し適切な解決策を試すことで、スムーズに問題を解消できます。
この記事では、ログインできない主な原因とその対処法をわかりやすく解説します。
タップできる目次
ログインできない主な原因と確認ポイント
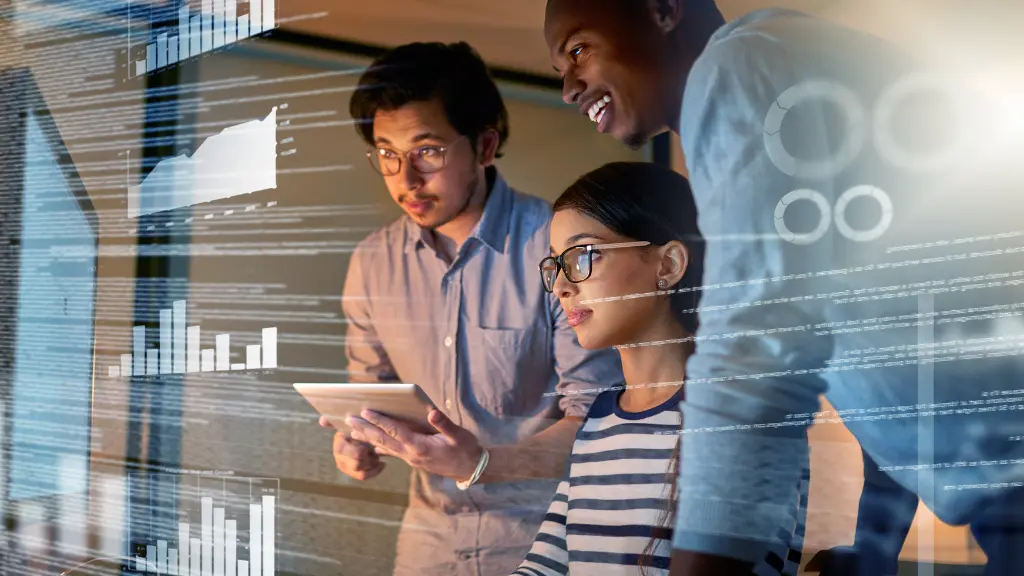
ログインできない理由はさまざまですが、まずは基本的な確認事項を整理します。
パスワードの入力ミス
パスワードが正しいと思っていても、入力ミスは意外と起こりやすいです。
- Caps Lockの状態
パスワードの大文字・小文字を区別するため、Caps Lockがオンになっていないか確認します。 - キーボードのレイアウト
キーボード設定が異なっていると、入力した文字が意図したものと異なる場合があります。入力欄にカーソルを合わせ、「show password」で確認しましょう。
パスワードを忘れた場合
忘れたパスワードはリセットが可能です。
リカバリーモードを活用すれば、手順に従って新しいパスワードを設定できます。
解決策一覧

ここからは、具体的な解決方法を紹介します。
パスワードのリセット
- リカバリーモードに入る
Macを再起動し、起動時にCommand + Rキーを押し続けます。 - ターミナルを開く
「ユーティリティ」から「ターミナル」を選択。 - コマンドを入力
ターミナルでresetpasswordと入力し、指示に従います。
セーフモードでの起動
Macがフリーズしている場合や、ログイン画面から進まない場合にはセーフモードを試してください。
- Appleシリコン搭載のMacの場合
- 電源ボタンを押し続け、オプションメニューを表示。
- Shiftキーを押しながら「セーフモードで続ける」を選択。
- Intelプロセッサ搭載のMacの場合
- 起動時にShiftキーを押し続けるとセーフモードで起動します。
NVRAM/PRAMのリセット
NVRAMやPRAMのリセットは、設定関連の問題を解消します。
- Macをシャットダウン
電源を完全に切ります。 - 特定のキーを同時に押す
起動時にOption + Command + P + Rキーを押し続けます。 - 音が鳴ったらキーを離す
起動音が鳴ればリセット完了です。
SMC(システム管理コントローラ)のリセット
SMCのリセットは、電源管理やハードウェアのトラブルに効果的です。
- ノート型Macの場合
Shift + Control + Option + 電源ボタンを同時に押し、数秒間保持します。 - デスクトップ型Macの場合
電源コードを抜き、15秒待ってから再接続。その後、電源を入れます。
ディスクユーティリティの使用
ディスクの問題が原因の場合は、「ディスクユーティリティ」で修復を試みます。
- リカバリーモードに入る
Command + Rを押してリカバリーモードにアクセス。 - ディスクユーティリティを起動
起動ディスクを選択し、「First Aid」を実行します。
macOSの再インストール
これらの方法でも解決しない場合、macOSを再インストールすることでトラブルを解決できます。インストール時、データは保持されるため安心です。
Macログイン問題を防ぐためのヒント

- パスワード管理を徹底する
定期的にパスワードを見直し、安全に保管してください。 - macOSを最新に保つ
最新のアップデートは、不具合修正やセキュリティ向上に寄与します。 - バックアップを取る
重要なデータを外付けディスクやクラウドにバックアップしておきましょう。
まとめ

MacやMacBookにログインできない問題は、パスワードの入力ミスや設定トラブルが主な原因です。解決方法を順に試すことで、ほとんどのケースは解決します。
基本の確認事項から進め、リカバリーモードやセーフモードなど適切な手順を実行することが大切です。万が一のために、定期的なバックアップを心がけましょう。

